The End screen displays a summary of the information that you have entered up to this point and gives you the opportunity to make changes or add other pertinent data.
1.Code: The audited code (the code produced by the information entered by the reviewer) will appear in the upper right corner of the screen in yellow font.
2.Visit Information:
a.The information shown in this section (left side) of the screen is a culmination of the encounter information the reviewer has entered up to this point.
b.If information reflected on this portion of the screen is incorrect, return to the screen where the original information was entered to make the appropriate changes.
3.Comparison:
a.If Time is a factor in the encounter being audited, enter the time in the appropriate field by clicking on the text box and entering the documented time. The type of time depends on the selected service type and may be one of the following: Face to Face, Non Face to Face, Unit/Floor, and Total time.
b.Additionally, enter the documented Counseling time in the appropriate field by clicking on the text box and entering the documented Counseling time.
c.If the Counseling time is 50% or more of the total Face-to-Face time, Intelicode® will automatically adjust to reflect the appropriate code in the selected service category in relation to the times entered. This will, however, only work for certain codes.
d.If you wish to remove Face-to-Face or Counseling times, simply double-click on the corresponding text box to select the text and press the Delete key.
e.Psychotherapy Face to Face time and Additional Clinical Staff Time can be entered here to meet add-on codes for Office or Other Outpatient visits.
f.Intelicode® calculates the Reviewer E&M based on what has been selected in each of the screens (History, Exam, Decision).
g.Select the Provider E&M from the list of E&M codes in the middle of the screen at the top.
h.A Variance is calculated based on the code difference. When the Reviewer E&M and the Provider E&M are from different Service Categories (i.e. Office/Outpatient vs. Consultation), the Variance will show as "WC" or "Wrong Category". You are allowed to select a different variance from the drop down list if you wish.
i.The Conversion Factor % you set in the Preferences will show here. You can still change it for the visit if you wish. Just click the up or down arrows to change the percentage by one hundredth (.01) or type the number in.
j.Fee differences will also be calculated for E&M, Other Services, and Total based on the information in the Fee Schedule that you have selected.
k.RVU numbers are also calculated for each of the above three categories based on the information in the Fee Schedule that you have selected.
l.Provider E&M - The code used by the provider for billing the encounter being audited.
m.Reviewer E&M - The audited/reviewed code (the code produced by the information entered by the reviewer) will appear in the upper right corner of each screen in yellow font and in the Reviewer E&M field in the Comparison area.
n.Modifier - This is the Modifier field (located next to the Provider E&M and Reviewer E&M fields) for the Provider and Reviewer E&M. Select the appropriate modifier, if applicable, by clicking on the drop down arrow and clicking on the desired modifier.
o.Fee Schedule -
i.The Fee Schedule field will display the fee schedule utilized to produce the comparison Overbilled or Underbilled amount.
ii.This field also allows the reviewer to change the fee schedule for the encounter being audited if more than one fee schedule is loaded.
iii.If no fee schedule amounts are loaded, the Overbilled or Underbilled field will remain blank in applicable situations.
4.E&M Services:
a.Begin typing the Diagnosis Code used by the provider when billing the audited encounter, when applicable, if desired. A list of codes will pop up for you to select from.
b.If the reviewer agrees with the provider, just click the Same button. The fields will populate to agree with the provider data.
c.Otherwise, if appropriate, in the same manner as was done for the provider select the Reviewer diagnosis code(s).
d.The diagnosis codes are pre-loaded by Intelicode.
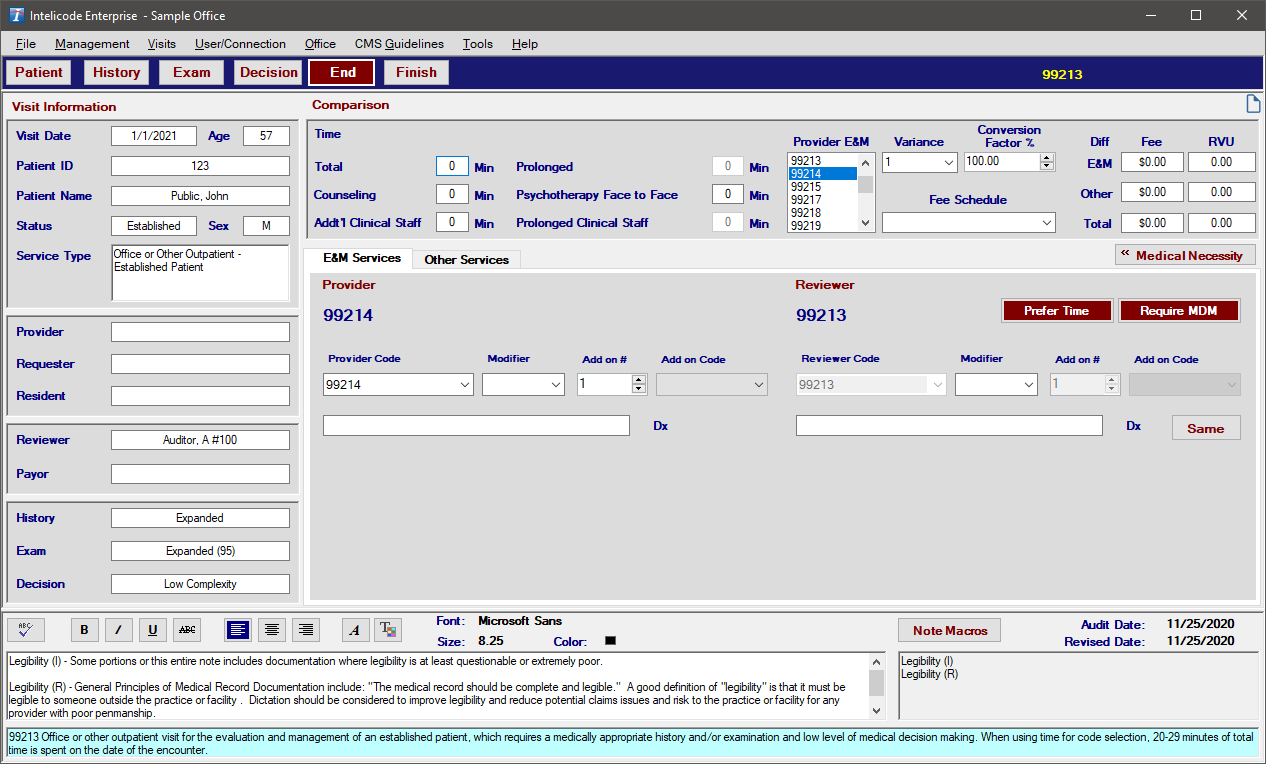
5.Other Services:
a.Provider Section
i. The Other Services tab allows you to choose —for both Provider and Reviewer— an unlimited number of Procedure Codes and an unlimited number of Diagnosis Codes for each Procedure Code.
ii. Begin typing the first Procedure Code in the white box under the Provider Procedure Code 1heading. A list of procedure codes will pop up. You can then select the appropriate code.
iii. If appropriate, select a modifier by clicking on the box underneath the Modifier heading just to the right of the Provider Procedure Code.
iv. Enter the appropriate number of Units for the procedure.
v. If more than one unit is entered, the Single Procedure checkbox will appear. When not checked, each unit counts as a separate procedure for totals and accuracy. When checked, a procedure is counted as one and both the code and unit count must match to be accurate.
vi. The default Single Procedure selection can be set in Preferences using the Count Units as a Single Procedure By Default option.
vii. Then, click in the Dx text box just below the procedure code and begin typing the first Diagnosis Code for this procedure code. A list of diagnosis codes will pop up. You can then select the appropriate code. Repeat, as necessary, for as many diagnosis codes are needed.
viii. For any additional procedure codes, repeat the process above starting with Provider Procedure Code 2.
b.Reviewer Section
i.If the reviewer agrees, simply click the Same button. The data will be populated to match the provider data.
ii.If there is any disagreement, you will need to enter the information just as it was described above for the Provider section.
iii.For any additional procedure codes, repeat the process above starting with Reviewer Procedure Code 2.
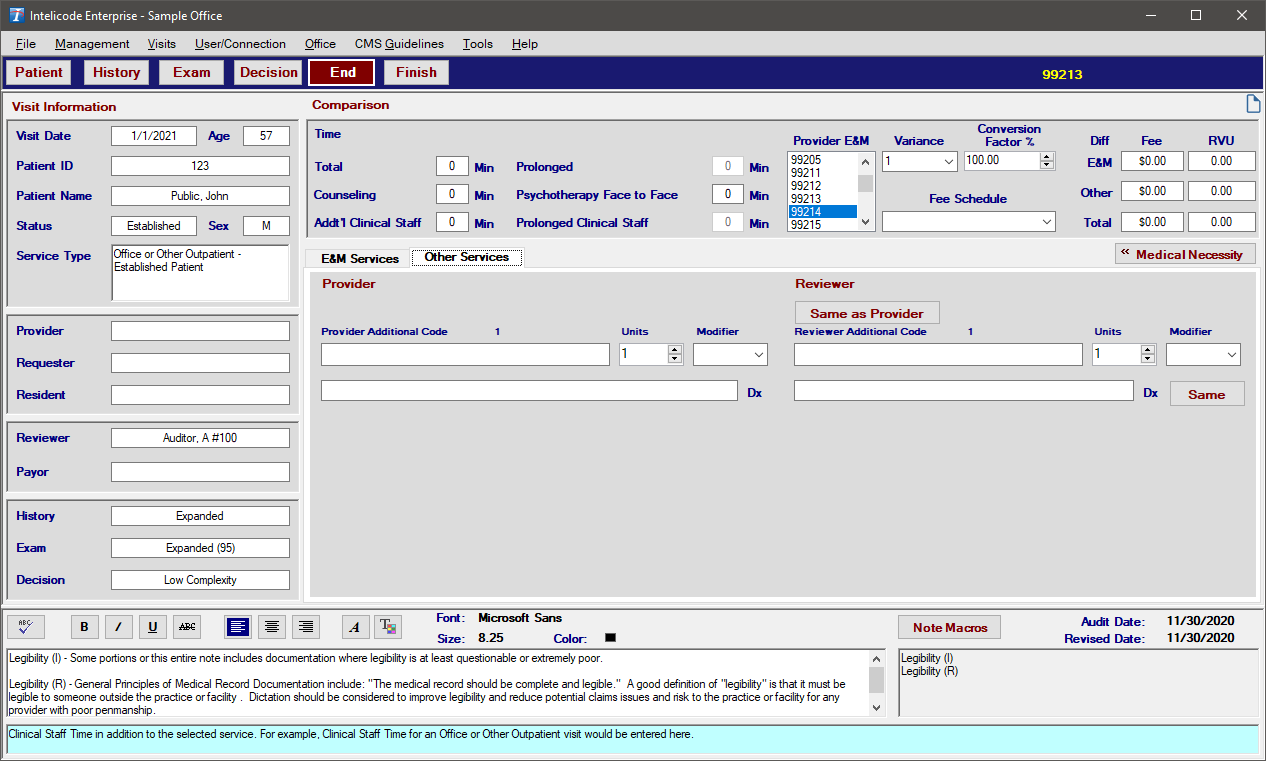
6.Medical Necessity:
a.When you click on the Medical Necessity button, three questions become visible.
b.If the first question is answered "Y", the other two questions are not applicable and are, therefore, not available to answer.
c.If the first question is answered "N", the second question becomes available to answer. If you answer "Y"--that you want to manually override the Reviewer E & M based on the presenting problem--a list of E&M codes will appear. Select the appropriate code by clicking on the text. The third question will not be applicable or available.
d.If the second question is answered "N", the third question becomes available to answer. If you answer "Y"--that you want to base the Review E&M on the MDM--the code in the upper-right corner of the screen will change. If you answer the Second or Third question as "Y" then a -DC (Determined Code) modifier will load into the audit. If you answer the third question "N", there is no change.
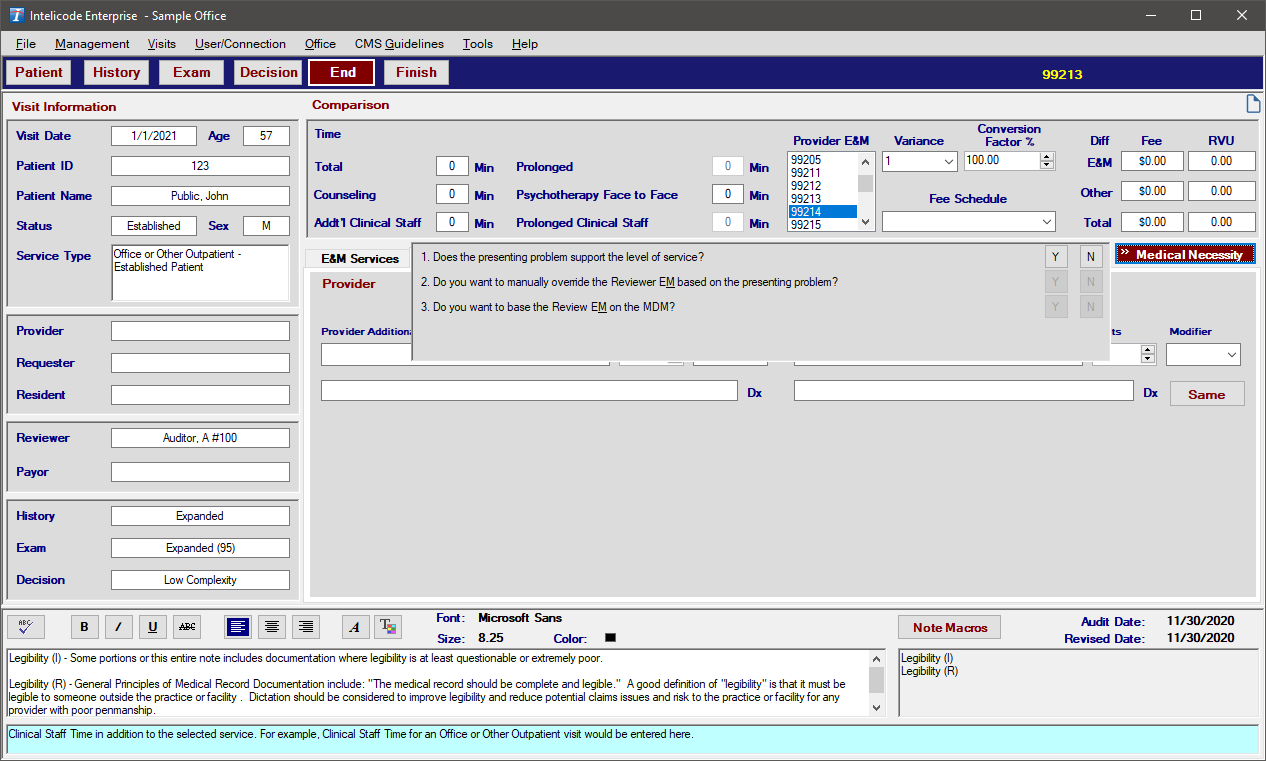
7.Statistics:
a.When you click on the Statistics tab, you can view the current procedure, modifier, and diagnosis accuracy statistics and Fee/RVU values for the visit.
b.The Fee/RVU sections show the total Fee/RVU values for the provider, reviewer, and the difference between the two.
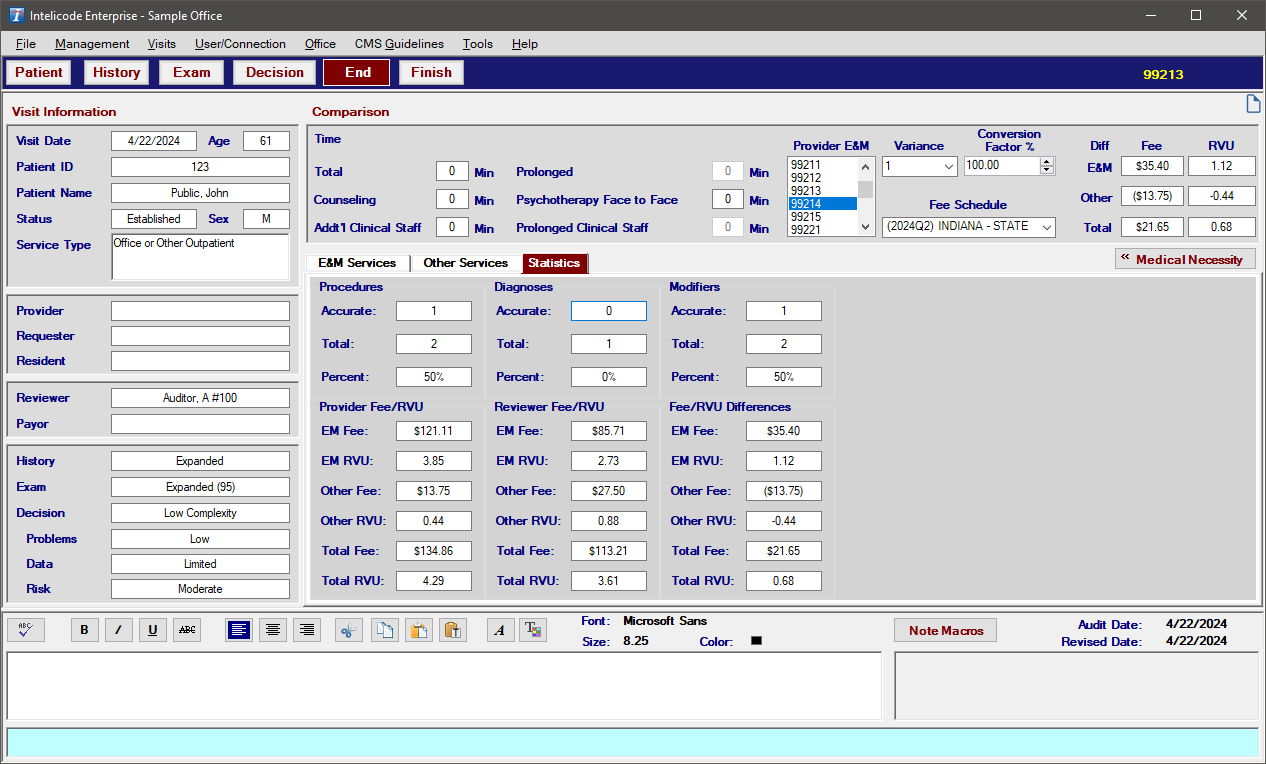
8.Notes:
a.For instructions on how to use the Notes section (which is available from many screens) or how to manage the Note Macros, see the Note Macros help page.
Copyright © 1998-2025 Technology Solutions, Inc. All rights reserved.
INTELICODE® is a registered trademark of Technology Solutions, Inc. (TSI). All Rights Reserved.