1.To access the Preferences, click on the Tools menu and then click Preferences menu at the top of the screen. A new window will pop up in which you can set your Intelicode® preferences. Select the desired Exam Type by clicking on it.
2.Default Elements
a.To set which Exam Type will be entered by default, click on the drop down box just below the Default Exam Type heading in the upper-left part of the Preferences screen.
b.The Default 2021-2022 Medical Decision Making drop down box determines the default Medical Decision Making used for 2021 and 2022 visits. By default, the recommended option follows AMA guidelines and only uses the new AMA Medical Decision Making criteria for Office and Other Outpatient Visits. Starting in 2023, only the AMA Medical Decision Making is appropriate.
3.Code Selection
a.On the End screen, diagnosis codes are entered by typing in either the code or the description, and a list pops up with possible entries to select. By default, Intelicode looks for the user to type in the diagnosis code. To set Intelicode to look for the diagnosis description instead, click on the drop down box just beneath the Enter Dx Codes by heading. Select Description by clicking on it.
b.To set the preference for CPT codes, follow the same instructions above only for the dropdown box just beneath the Enter CPT Codes by heading.
4.To set the criteria by which the RVUs will be calculated, click on Work, Malpractice, Practice Expense (PE), or Total from the RVU's section.
5.To set the Default Conversion Factor for the Fees, either type in the percentage in the box just to the left of the Default Conversion Factor heading in the Fees section, or click on the arrows to move the percentage up or down by increments of one hundredth (.01). This will also show on the End Screen.
6.Reporting
a.Use Saved Report Format's Filter Criteria by Default will allow loading the filters that were saved within the Saved Report Format when it was created/edited.
b.Include Provider when Using a Saved Report Format's Filters will allow loading the list of providers that were selected when the Saved Report Format was created/edited.
c.Use Saved Report Format's Column Order by Default will allow loading the column order that was saved within the Saved Report Format when it was created/edited.
d.The Default to Quick Print for Reports makes the option of Quick Print selected by default instead of Preview or Print in Word for your convenience. Check this box if you would like to print quickly without a preview or uncheck to leave at the original default.
e.The Use Absolute values to Calculate Financial Error checkbox determines the formula used to calculate financial error. With absolute values, the under and over billed values are added together. With Net values, the under billed value is subtracted from over billed.
f.The Exclude Procedure Only Visits From Visit Accuracy Statistics checkbox is used to not count visits using the “Procedure Only” service type in the visit accuracy statistics. Procedures and diagnoses in those visits are still counted in their respective statistics.
g.The Omit Blank history and exam on 2021+ Office Visit Reports checkbox is used to exclude History and Exam sections from the Encounter detail report if the visit is a 2021 or later Office or Other Outpatient visit with no History or Exam recorded.
h.When the Include Status in Service Type if Status Changes Codes checkbox is checked, service types on reports and Visit Summaries will include "New Patient" or "Established Patient" if the service type uses different codes depending on the patient’s status. Office or Other Outpatient visits are an example.
i.When the Include Archived Reviewers in Visit Summaries Filter List checkbox is checked, archived Reviewers or Users will be visible in the Visit Summaries filters if the reviewer has access to the selected office.
7.Encounter
a.To set the Require Consult Verification as Yes or No, place a check in the checkbox to require the verification or uncheck to not require the verification. The Consult Verification Questions will still show whether the box is checked or not. If you uncheck the box, however, you may move past the Patient Screen without answering the questions.
b.The Order Service and SubService alphabetically checkbox is available too. This will order the Service Types and SubService Types from A-Z instead of the order the CPT® book has them. You can always revert back by unchecking the box in the Preferences.
c.To set the Include Other Services in Fees & RVUs as Yes or No, place a check in the checkbox to include the other services or uncheck to show only E&M. On the reports you will see "Calculations based on Code Services" under the title of the report if you uncheck the box. You will see "Calculations based on Total Services" under the title of the report if you check the box.
d.The Require MDM by Default checkbox is used to required Medical Decision Making be used for codes that require 2 of the 3 key components (History, Exam, Decision).
e.The Prefer Time-Based Codes by Default checkbox is used to make Intelicode prefer using Time-Based codes over codes met by the key components when counseling time dominates the encounter. The Time-Based code will be used even if the History, Exam, and Decision levels support a higher level.
f.The Count Multiple HPI Elements by Default checkbox is used to allow multiple of the same HPI element to count toward the HPI level. This feature can be enabled or disabled on a per-visit basis and usage will depend on the payor’s rules.
g.The Count Units as a Single Procedure By Default checkbox is used to treat procedures under Other Services with multiple units as one procedure towards accuracy and total statistics by default. A procedure will need the correct code and unit count to be accurate. Procedures with multiple units will display a checkbox allowing this to be toggled separately for each procedure.
h.The Calculate Diagnosis Accuracy Per-Visit checkbox is used to calculate diagnosis accuracy using all unique diagnosis codes in the visit instead of calculating each procedure’s diagnosis accuracy separately.
8.Other
a.When the Do not notify me of future updates checkbox is checked you will not be notified through the Intelicode software when an update is available.
b.The Show InteliNote Cursor Menu checkbox is used to display the cursors Menu in InteliNote for ease of use with touch screen devices.
c.When the Show “What’s New In Intelicode?” Notification checkbox is checked, a menu item will be shown on the main screen after updating Intelicode. This feature, also available through the Help menu, will display information on recent Intelicode updates.
9.Once you are done with the Preferences window click the "X" in the upper right corner. Your Preferences will be saved upon exit.
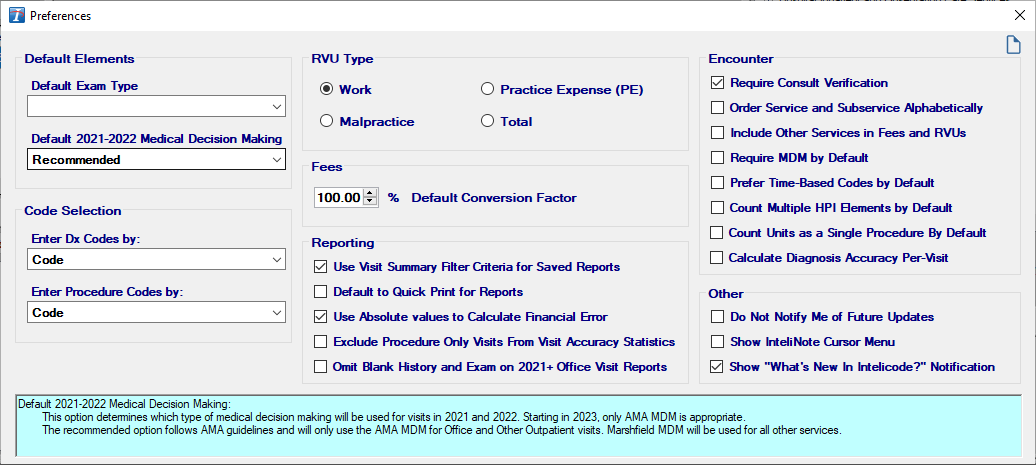
Copyright © 1998-2025 Technology Solutions, Inc. All rights reserved.
INTELICODE® is a registered trademark of Technology Solutions, Inc. (TSI). All Rights Reserved.