Note Macros can be an extremely helpful tool for auditors to help them to more clearly elaborate their findings in encounter documentation. They can also be extremely beneficial as an educational tool for providing physicians/providers with additional information about problems and/or recommendations concerning documentation. Think of them as saved information tidbits that can be pasted into an encounter as a note anytime you wish.
1.To begin using Note Macros, simply click on the Note Macros button appearing in the lower portion of the Patient, History, Exam, Decision, and End screens. A Note Macros - Management pop-up screen will appear.
2.Or, click on the Management menu at the top of the screen, and then click Note Macros.
3.Insert Note Macros into a Visit:
a.In the box under the heading Choose the macro(s) you want to insert into the note field, find the Macro Name of the Note Macro that you want to insert into your current visit.
b.Double-click on any macro name that you want to insert into the current visit.
c.Or, select the macro name by clicking on it, then click the arrow that points to the right. The name will appear in the box to the right and in your current visit.
d.If you change your mind and you wish to remove a Note Macro from the visit, double-click on the macro name in the box on the right side of the screen. Or, select the macro name in the box on the right side of the screen by clicking on it, and then click the arrow button that points to the left. It will be removed from the right box (the left box will have to edited manually) and from the current visit.
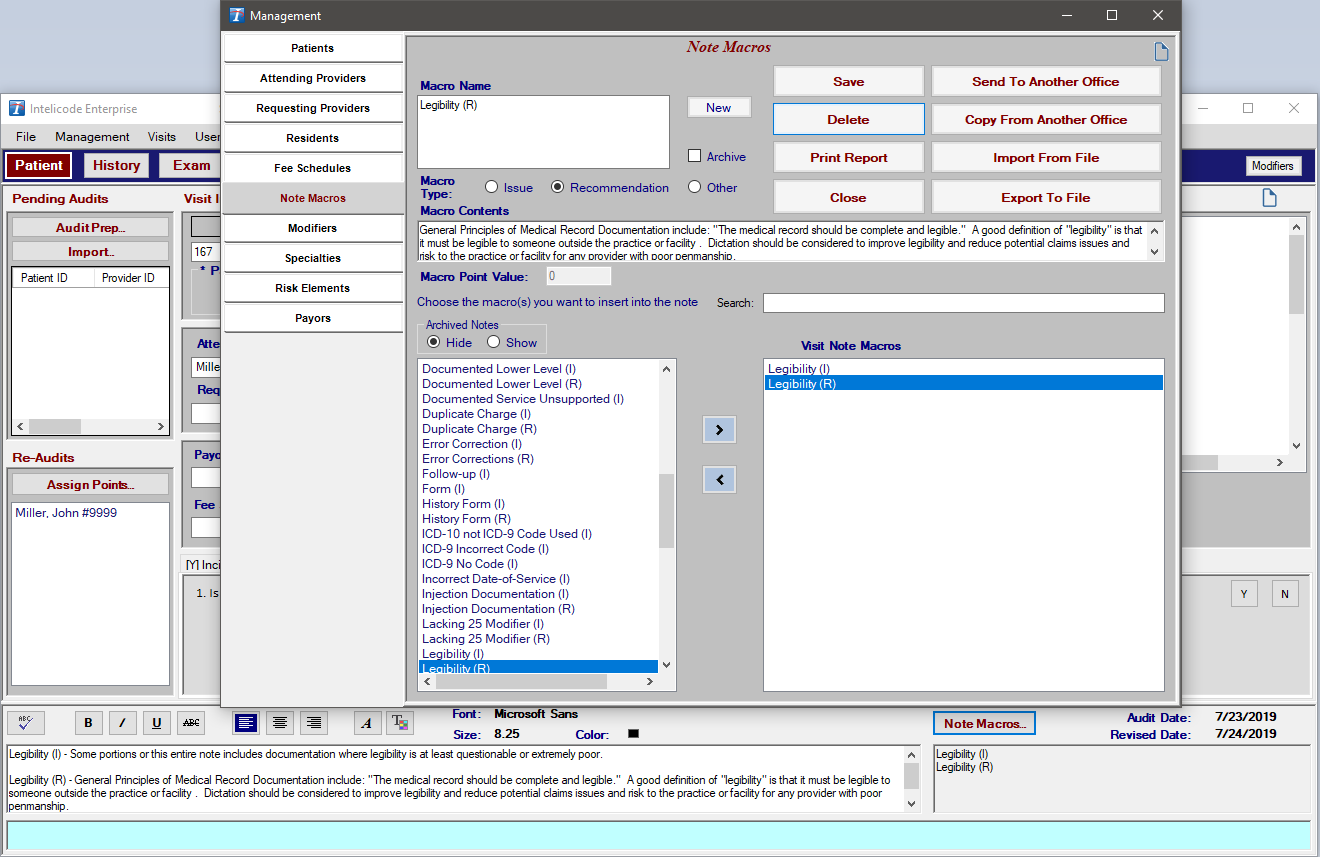
4.Create a New Note Macro:
a.Click the New button toward the top of the screen.
b.Click on the text box just below the Macro Name heading.
c.Type in a Macro Name.
d.Designate the Macro Type by clicking on the circle next to the text (Issue, Recommendation, or Other) or by clicking on the text itself.
e.Click on the text box just below the Macro Contents heading.
f.Type in the Macro Contents.
g.If you wish to have a Macro Point Value associated with this Macro, click on the text box just to the right of the Macro Point Value heading.
h.Type in the point value.
i.Save the new Note Macro by clicking on the Save button.
5.Archive Note Macros:
a.Check the Archive box and click Save to Archive a Note Macro.
b.Archived Note Macros are hidden by default and can be shown by clicking the Show button above the Note Macro list.
6.Delete Note Macros:
a.Select the Note Macro you wish to delete by clicking on the Macro Name in the box in the lower-left portion of the screen.
b.Click the Delete button. Your Note Macro will be deleted.
7.Edit a Note Macro:
a.Select the Note Macro you wish to edit by clicking on the Macro Name in the box in the lower-left portion of the screen.
b.To change the data, click on the text box corresponding to the field that needs to be changed, then change the text as appropriate.
c.If you wish, to change the Macro Type click on the circle next to the text (Issue, Recommendation, or Other) or click on the text itself.
d.Save your changes by clicking on the Save button.
8.Print a Report: See the Management Reports help page for instructions on how to print a report.
9.Search: Next, click on that long text box and begin typing your search. Intelicode begins selecting records as you type.
10.Send to Another Office:
a.Select the Note Macro that you want to be sent (copied) to another office(s).
b.Click the Send to Another Office button. The Pick Office(s) pop-up window will appear.
c.Select the office(s) that you would like to send this record(s) to.
d.Click OK to send the Macro. The Note Macro remains in this office and is now copied to the Note Macro table in the other office(s) selected.
e.If there is a Macro Name from the selected office(s) that is the same as a Macro Name from the data you are sending, you will be asked if you want to overwrite:
i.The All option will tell Intelicode to overwrite any and all note macros (from this point forward in this process) in the selected office(s) that have a Macro Name that matches a Macro Name in the data you are sending.
ii.The None option will tell Intelicode® to not overwrite any note macros for this particular copy from this point forward in this process.
iii.The Yes option will tell Intelicode® to overwrite this one particular note macro and only this note macro.
iv.The No option will tell Intelicode® to not overwrite this one particular note macro and only this note macro.
v.The Cancel option will stop the entire Send process.
11. Copy From Another Office:
a.Click the Copy From Another Office button.
b.Select the office(s) from which you wish to copy all of its Note Macros.
c.Click OK. The Note Macros from the office(s) you selected are now a part of your current office's Note Macro table.
d.If there is a Macro Name from the selected office(s) that is the same as a Macro Name from the data you are sending, you will be asked if you want to overwrite:
i.The All option will tell Intelicode to overwrite any and all note macros (from this point forward in this process) in the selected office(s) that have a Macro Name that matches a Macro Name in the data you are sending.
ii.The None option will tell Intelicode® to not overwrite any note macros for this particular copy from this point forward in this process.
iii.The Yes option will tell Intelicode® to overwrite this one particular note macro and only this note macro.
iv.The No option will tell Intelicode® to not overwrite this one particular note macro and only this note macro.
v.The Cancel option will stop the entire Send process.
12. Import From File:
a.You can import Note Macros from a Microsoft Excel Spreadsheet (.xsl, .xslx), or from a Comma Separated File.
b.Click on the Import From File button. The Open window will pop up.
c.Browse to the location of the file you wish to import.
d.Using the drop down box in the lower-right portion of the Open window, choose the file type of the file you wish to import.
e.Next, select the file by clicking on it.
f.Click the Open button to import the file.
g.You will be asked the question, "Does this file have headers?" If the top row in your spreadsheet or CSV file is made up of column headings, click Yes. Otherwise, click No
h.If you clicked Yes, you will next have the opportunity to match up the fields in your file to the static Note Macros table fields. Read the text in the light blue box at the bottom of the Import Fields window for further instructions. Click OK when you are confident that the fields are matched up properly.
i.If you clicked No, you will need to match the column name to the column in your data. You can do this by right-clicking on a field and matching it up to the number of the order in which it appears in your data. The order begins with "0".
j.Your imported data will appear in the table.
k.If you have questions about importing Note Macros, see Importing Note Macros help page.
13. Export to File:
a.If you'd like to export your Note Macro table to a Comma Separated Values (.csv) file, click the Export To File button.
b.Browse to the location in which you would like to save your exported CSV file.
c.Type in a file name for this file in the text box to the right of the File Name heading toward the bottom of the window.
d.Click Save to save the CSV file.
14. When you are finished with the Note Macros screen, click on a different maintenance table from the menu on the left side of the screen or click Close to close the Management screen.
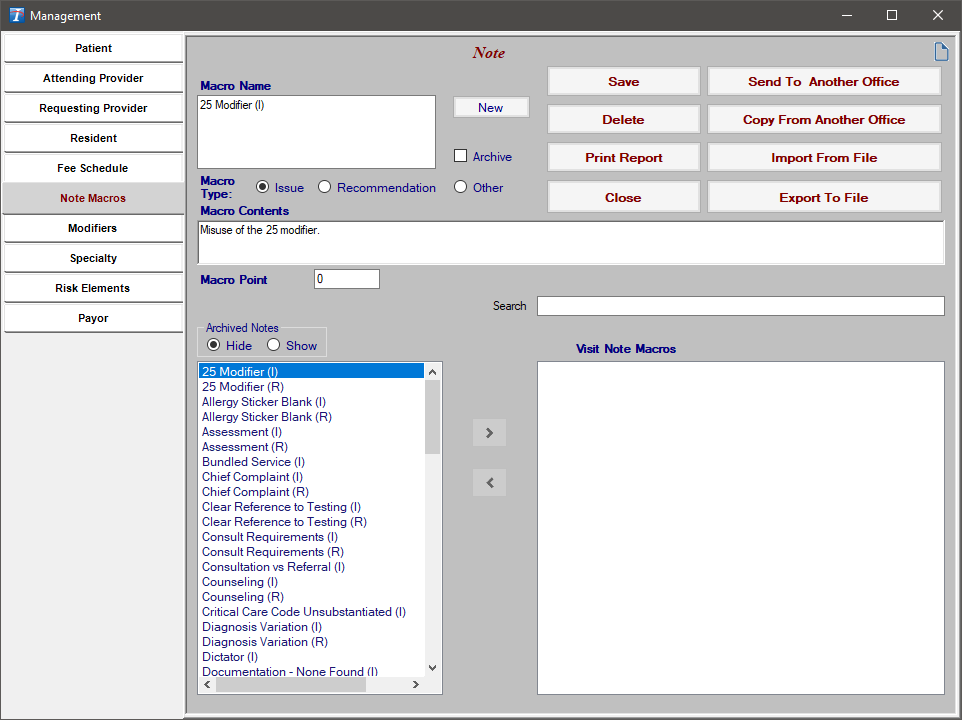
Copyright © 1998-2025 Technology Solutions, Inc. All rights reserved.
INTELICODE® is a registered trademark of Technology Solutions, Inc. (TSI). All Rights Reserved.