1.Let’s Login and then go to Sample Office.
a.If you don’t have access to Sample Office or have a different Office you wish to follow this walkthrough with, please do so.
b.NOTE: The screenshots that we take may not match what Providers and/or Billed Frequency List you may have.
2.Click Tools then InteliCurve.
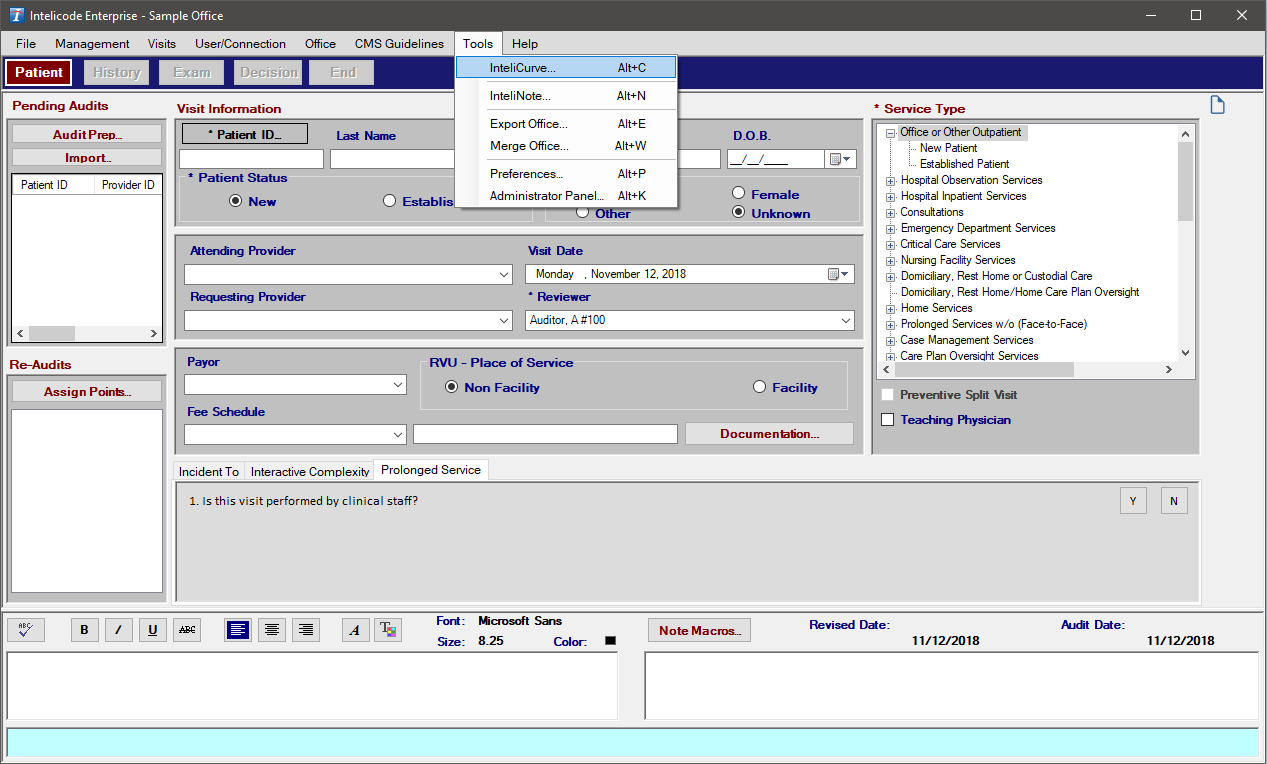
3.If you are prompted that you only have so many days left, please click Ok.
a.If you cannot access the InteliCurve either by being told your trial is over, if your license has expired, or if InteliCurve is not in the menu above, please either contact us or contact the Administrator for the company.
b.If you need to purchase a license for InteliCurve or need an extended time to demo the product, call 1-800-786-4231 and ask for Sales.
4.First, select the Provider you wish to create a Billed Frequency List for. The Billed Frequency List is a list of frequencies and percentages for codes that you can compare against the National Data or a certain specialty from the National Data.
5.The Provider Specialty should load the Default Specialty that you have assigned to that Provider. If it is blank, that means that no default has been set for that Provider.
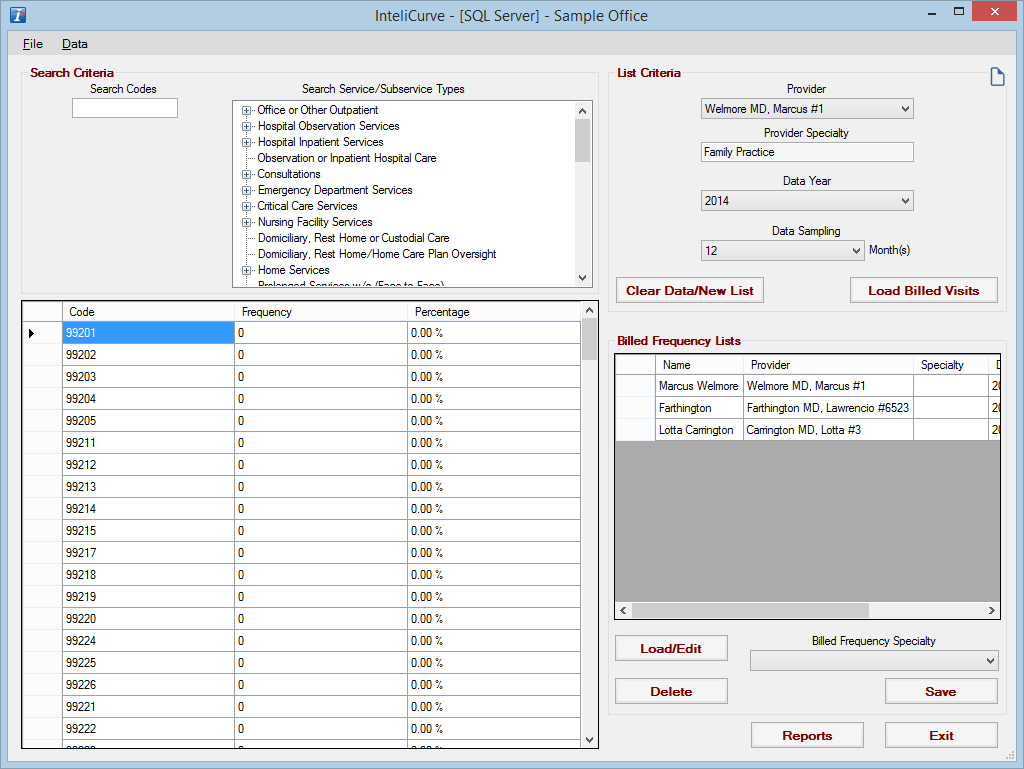
6.Select the Data Year when the audits were done that have a Billed (Provider) Code assigned to the visit(s). This will also load codes on the left side that you load or enter frequencies into at any time.
7.Next we will select the Data Sampling which the numbers are months. To understand more about what the numbers mean here are some examples: 3 means January-March, 8 means January-August, and so forth.
8.If you do have any visits that do have a Billed (Provider) Code assigned to it then click Load Billed Visits. This will load all those visits corresponding to the Data Year you put in earlier.
9.If you want to load in numbers into the Frequency and Percentage list that are not in Intelicode® yet, click Data then Import Utilization/Billed Frequencies. This will open a browse window where you can select an Excel file (.csv, .xls, & .xlsx) and put it into the InteliCurve.
a.For more information about the Importing Process see Menu under the InteliCurve Main Page.
b.You must import no sooner than this step. If you change the Data Year, the Data Sampling, or the Provider, then the list will be automatically cleared and you will have to reenter the data again.
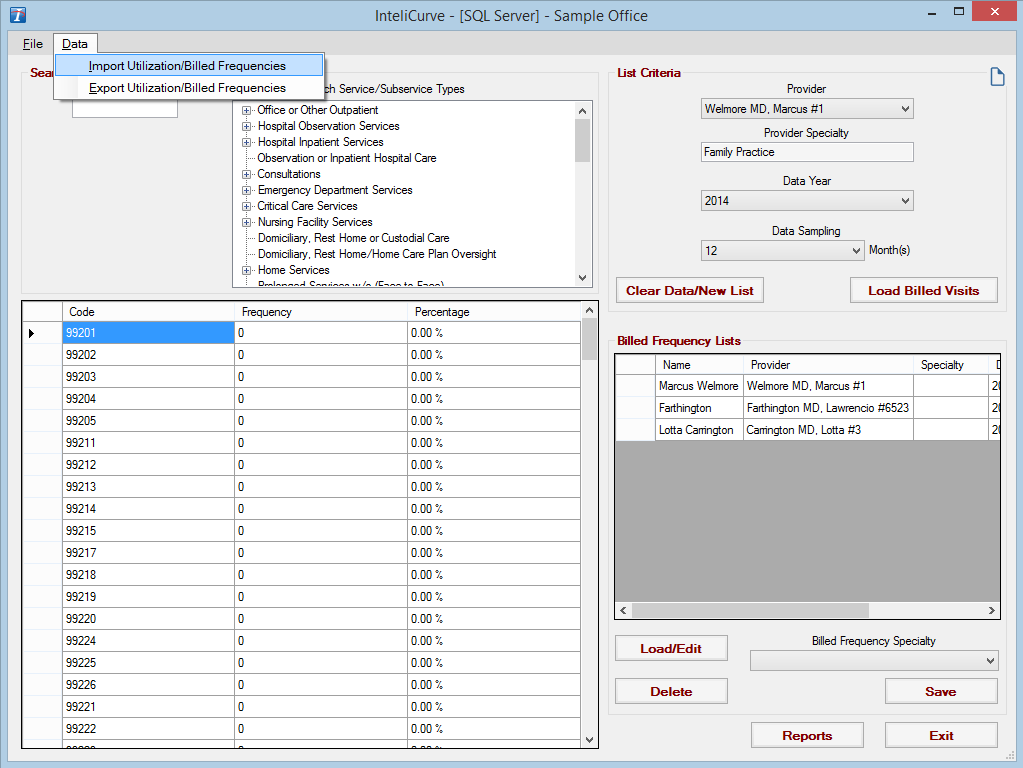
10. If you want to start over at any time click Clear Data/New List which will clear the Frequencies, Percentages, the Provider, and Provider Specialty automatically.
a.NOTE: Don’t do this without clicking Save prior or you will have to reselect all information.
11. Once you done with your list, click on the Billed Frequency Specialty dropdown. This is the specialty that you can select to compare against the National Data and/or the specialty within the National Data. This Specialty can also be the same or different from the specialty assigned to the Provider.
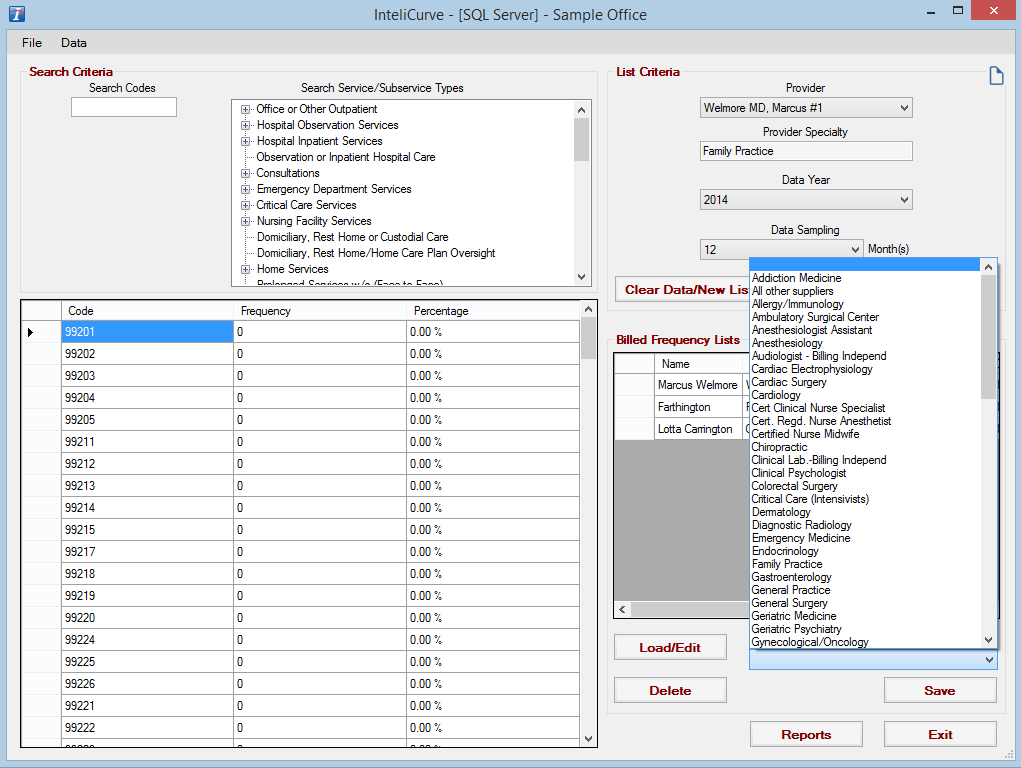
12. Now that our list is complete, click Save. Now you would just name it in a way that is identifiable. Click Ok when satisfied with the name you have given it.
a.Click Cancel if you don’t want to Save or Name the List at that time.
13. If you wish to open a Billed Frequency List you can either double-left click the List or single-left click the list then click Load/Edit. Either way will load the list back in with all info you saved it with. You can edit it at any time; just remember to click Save again to save any changes.
14. If you wish to exit InteliCurve, click the Exit button or File in the Menu above then Exit.
15. To view the reports you can produce from InteliCurve, click Reports.
16. Once you click Reports you will be taken to the InteliCurve Report Options
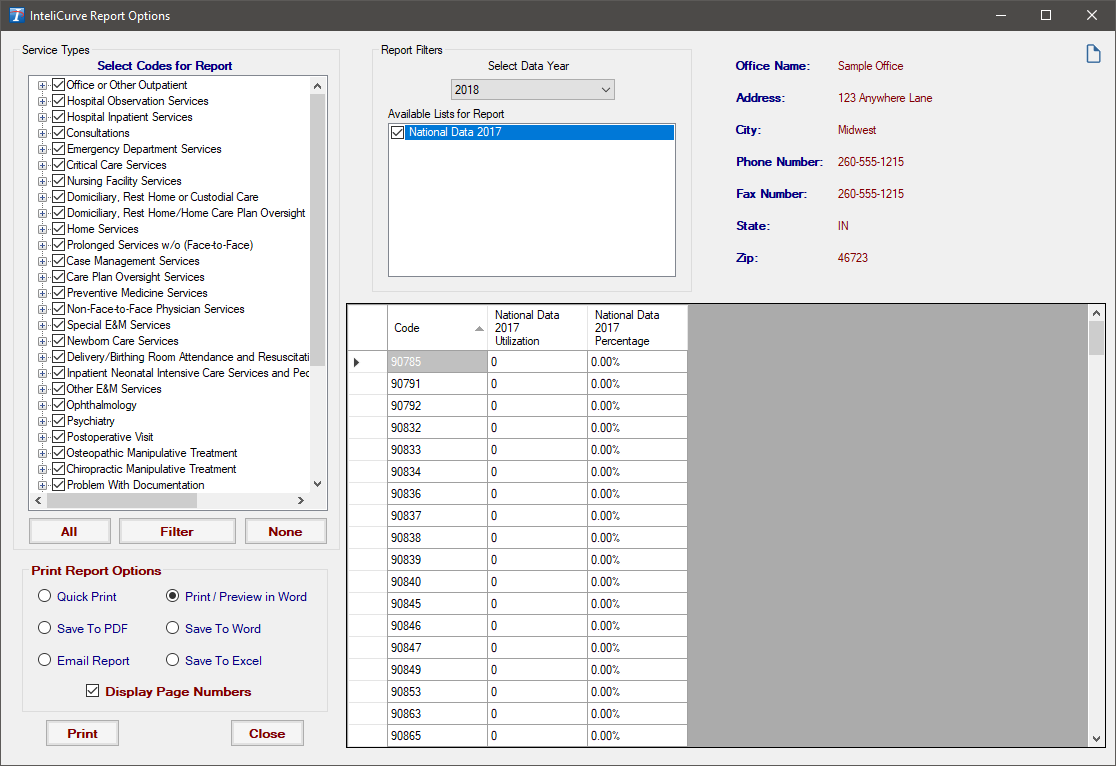
17. First thing you want to do is Select Data Year to load in the Lists you created into the Available Lists for Report.
18. Next you would select the Available Lists for Report. In this list should be every list you created for that year along with the National Data and the National Data followed by a specialty. An example of the National Data with a Specialty is this: National Data 2011 (Neurology). This means that the frequencies and percentages in that list are only for Neurology from the National Data 2011.
a.You can select anywhere from 2 lists to 5 lists to print at a time. More than 5 would be too much to piece apart easily. Only one list would have nothing to compare to. Either way you will be prompted by Intelicode® to have either more than one selected or less than 6 selected.
19. The Office info is on the right side in red and cannot be edited in InteliCurve. You should see the Office Name, Address, City, Phone Number, Fax Number, State, and Zip.
20. You can select any, all, or no codes to report on if you like. You can do this by checking and unchecking the checkboxes on the left side under Select Codes for Report. This is a tree view so you can click the ‘+’ symbol to expand and see Subservices and/or codes to add to or subtract from the report. You can also click All to select all codes or None to unselect all codes.
21. Finally select which Print Report Option you would like to use. InteliCurve offers the same as Intelicode®. Just click Print when you are ready to print.
Copyright © 1998-2025 Technology Solutions, Inc. All rights reserved.
INTELICODE® is a registered trademark of Technology Solutions, Inc. (TSI). All Rights Reserved.